Hello visitors, Here is a simple and easy tutorial on how to install kali linux 2018 on vmware virtual machine. Installing Kali Linux on vmware hardly takes 30mins, varies with low end systems though.
Requirements:
1) VMWare or Oracle Virtual Box
2) Kali Linux Operating Systems à ww.kali.org/downloads
What is a Kali Linux
Kali Linux is a Debian-based Linux distribution aimed at advanced Penetration Testing and Security Auditing which has More than 600 penetration testing tools included. Kali contains several hundred tools which are geared towards various information security tasks, such as Penetration Testing, Security research, Computer Forensics and Reverse Engineering. Kali Linux is developed, funded and maintained by Offensive Security, a leading information security training company.
What Is a Virtual Machine?
A virtual machine is a software computer that, like a physical computer, runs an operating system and applications. The virtual machine is comprised of a set of specification and configuration files and is backed by the physical resources of a host. Every virtual machine has virtual devices that provide the same functionality as physical hardware and have additional benefits in terms of portability, manageability, and security.
A virtual machine consists of several types of files that you store on a supported storage device. The key files that make up a virtual machine are the configuration file, virtual disk file, NVRAM setting file, and the log file. You configure virtual machine settings through the vSphere Web Client or the vSphere Client. You do not need to touch the key files.
A virtual machine can have more files if one or more snapshots exist or if you add Raw Device Mappings (RDMs).
How to install Kali Linux 2018 in Vmware Virtual Machine
1) Download and install VMware Virtual Machine
2) Open VmWare Workstation and Click on “Create a new Virtual Machine”
3) Now we need to select ISO Disk Image which we downloaded earlier, Just click on “Browse”
4) Select the Kali Linux ISO File and click “Open”
5) After selecting the ISO File, click “Next”
6) We need to select the operating system and its version Select Operating system as “Linux” and Version as “Debian”.
7) Give a Namefor your Virtual Machine and select the Location, you can let it be on “Default Location” and click “Next”.
8) Enter Maximum Disk size “20.00”gb or more and select “Store Virtual Disk as a Single File” so that there will not be any performance lag.
9) Click on “Customize Hardware”
10) Increase your ram according to your system configuration, my ram is 8gb, so I can spare “2GB” for Kali linux Virtual Machine and click “Close”.
11) Now, you can see that the new virtual system is configured with 2 GB ram and 20 GB hard disk. Then click “Finish”.
12) VMware is all setup now, time to install kali linux virtual machine. Select “Kali Linux” and click on “Play Virtual Machine”.
13) Select “Graphical Install”
14) Select Your “Language”, I Selected “English”, you can select whatever language you want.
15) Select Your “Country”
16) Select Your “Keyboard”
17) Now the installation starts
18) You need to enter “Host Name” for your Linux Machine and click "Continue"
19) You can leave “Domain Name” Blank or you can enter any domain name and click "Continue"
20) Enter the “Password” for your linux machine and click "Continue"
21) Setting up partitions for an operating systems: Click “Guided – Use Entire Disk” and click “Continue”.
22) Select the disk and click “Continue”
23) Select “All files in one partition”, so that it is very easy to move on, as it is a virtual machine and not for daily use. It is recommended to store all files in one partition, you can select whatever you want and click on “Continue”.
24) Now click on “Finish Partitioning and write changes to disk” and click “Continue” to move on to further step.
25) Write Changes to disk à “Yes” and click “Continue”
26) Installation of operating system starts
27) Use a network mirror à “No”, and click “Continue”. It’s not necessary normally, in case you need it, go ahead and hit yes.
28) Install the Grub boot loader à “Yes” and Click “Continue”. Grub Bootloader looks good, that’s not the reason to install grub though. When you are going for a dual boot, grub helps in switching operating systems.
29) Select “/dev/sda” and “Continue”.
30) Finally Installing grub boot loader
31) That’s it, installation of Operating system is complete.
32) Let’s login with “Root” as username
33) Password is the one you set earlier while installing. Enter the “Password” and click “Sign in”
34) That's it, we are done with installing and turning on our operating system. There are some limitations with using VMWare or any virtual Machines.
Limitations and Drawbacks of Virtual Machines
1) Wifi Doesn’t work, i mean you cannot search for wifi or select the wifi network on Virtual Machines. Main System’s Internet connectivity is shared to virtual machines.
2) Very slow when compared to actual operating system installed on your local machine.
3) Wifi Hacking is not possible, unless you purchase an external wifi adapter and connect it to Virtual Machines.
========== Hacking Don't Need Agreements ==========
Just Remember One Thing You Don't Need To Seek Anyone's To Hack Anything Or Anyone As Long As It Is Ethical, This Is The Main Principle Of Hacking Dream
Thank You for Reading My Post, I Hope It Will Be Useful For You
I Will Be Very Happy To Help You So For Queries or Any Problem Comment Below Or You Can Mail Me At Bhanu@HackingDream.net






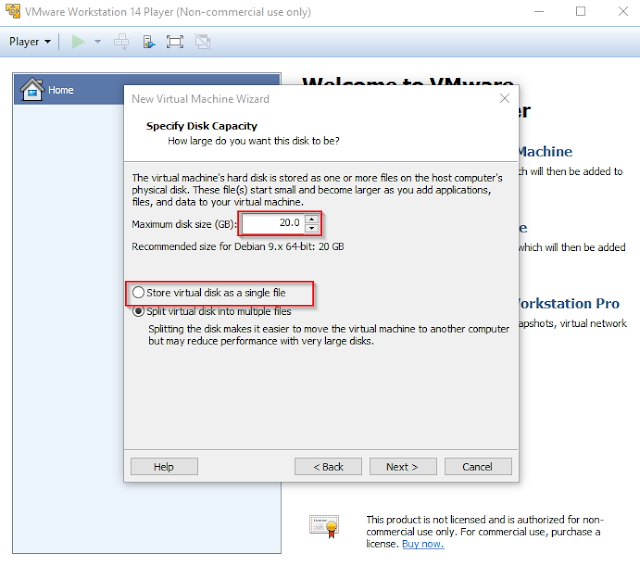


























![[Working] How To Download HotStar Videos Easily From Pc on Windows 7/8/8.1/10](https://blogger.googleusercontent.com/img/b/R29vZ2xl/AVvXsEgdAbqMaIj44k444H3uDc6AXl_B_TK6YlOI4ena-VX9ZfL7uE6TxsX2L3WEuE1MxOPM9ZQcrFbnUNwr0z0rYZxw71KMkGLo-i-2x3OlJQkWNjY4sv2_N-FJX715WrP03f5jVSmjIRQoV7WU/s640/1.png)

