Hello, here is a simple tutorial on how to install Ubuntu in oracle virtual box or a virtual machine. Ubuntu can be used in virtual box for many reasons for learning linux or for practical purposes. Using Linux on virtual machines is very ideal because of low ram consumption and can work perfectly on low configuration pc’s as well.
What Is a Virtual Machine?
A virtual machine is a software computer that, like a physical computer, runs an operating system and applications. The virtual machine is comprised of a set of specification and configuration files and is backed by the physical resources of a host. Every virtual machine has virtual devices that provide the same functionality as physical hardware and have additional benefits in terms of portability, manageability, and security.
A virtual machine consists of several types of files that you store on a supported storage device. The key files that make up a virtual machine are the configuration file, virtual disk file, NVRAM setting file, and the log file. You configure virtual machine settings through the vSphere Web Client or the vSphere Client. You do not need to touch the key files.
A virtual machine can have more files if one or more snapshots exist or if you add Raw Device Mappings (RDMs).
Requirements:
2) Ubuntu Desktop Version Operating System
How to Install Ubuntu in Oracle Virtual Box
Step 1: Download and Install Oracle Virtual Box Software
Step 2: Open Virtual Box and Click on “New” to create a new virtual machine in which a new operating system Ubuntu will be installed
Step 3: Provide a name to your operating system and memory size (Ram), more ram we provide the better the performance. Then click on “Create” to create new virtual machine.
Step 4: Here you need to select the location where the virtual machine is to be installed and the size of the virtual machine, hard disk file type as “VDI” and storage on Physical hard disk as “Dynamically allocated” and click on “Create”.
Step 5: Select the Virtual Machine that you created and click on “Start” to start the virtual machine.
Step 6: As we did not specify the location of the ISO file to be installed, here It asks to select the ISO file to be installed to setup the operating system.
Step 7: Select the Ubuntu Operating system and click “Open”
Step 8: Click on “Start” to launch the operating system.
Step 9: Click on “Install Ubuntu” to install the Operating System, To launch Live boot click on “Try Ubuntu”
Step 10: Here is the section to configure about installing updates
Select the download updates while installing updates if you want to download the updates right now and install them, but this is going to take a lot of time. We can install the updates manually.
No need to install third party applications as well, it just consumes more space that’s it. As for virtual machine to be used as a second OS, there is no need for other third party applications.
Step 11: Select “Erase data and install Ubuntu” as there is no previous data to be deleted.
Step 12: Click on “Continue” to start writing files to disk
Step 13: Select Your “Location”
Step 14: Select preferred “Keyboard”
Step 15: Select your preferred “Name”, Computer’s Name, Username, password to start installing operating system into your virtual machine.
Step 16: Installing of Operating system starts, this might take sometime.
Step 17: Click on “Restart Now” to start the Ubuntu Operating System.
Step 18: Now click “Enter” to start the operating system
Step 19: Login to your Ubuntu with the password that you set earlier.
Step 20: That’s it, Installing Ubuntu operating system is completed and ready to Run and work.
If you face any issue or encountered a problem while installing or while downloading some tool into Ubuntu, let me know in comments.
Just Remember One Thing You Don't Need To Seek Anyone's To Hack Anything Or Anyone As Long As It Is Ethical, This Is The Main Principle Of Hacking Dream
Thank You for Reading My Post, I Hope It Will Be Useful For You
I Will Be Very Happy To Help You So For Queries or Any Problem Comment Below Or You Can Mail Me At Bhanu@HackingDream.net

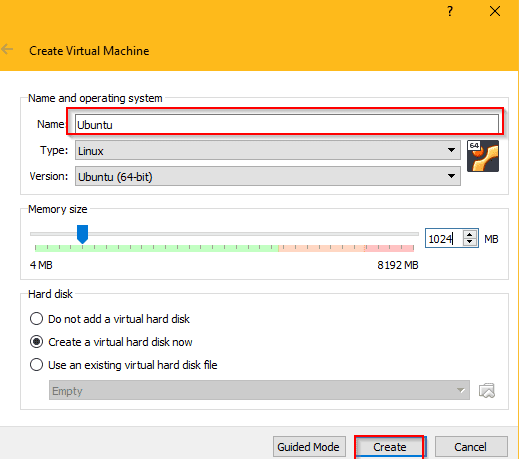

















![[Working] How To Download HotStar Videos Easily From Pc on Windows 7/8/8.1/10](https://blogger.googleusercontent.com/img/b/R29vZ2xl/AVvXsEgdAbqMaIj44k444H3uDc6AXl_B_TK6YlOI4ena-VX9ZfL7uE6TxsX2L3WEuE1MxOPM9ZQcrFbnUNwr0z0rYZxw71KMkGLo-i-2x3OlJQkWNjY4sv2_N-FJX715WrP03f5jVSmjIRQoV7WU/s640/1.png)
